Galaxy S の hosts を変更したくなりまして root shell を実行できるようにしましたのでメモ。
※ここに記載されている内容は無保証です。
※ここに記載されている通りに行った結果携帯電話やPCなどがおかしくなっても
※私は何も保証はしません。
※自己責任の範囲で行ってください。
- Android Sdk を install
- ダウンロードした installer_r10-windows.exe を起動します。
- JAVA SE Development Kit が必要です。
- android skd インストール先のフォルダ指定
- スタートメニューのフォルダ指定
- インストール
- インストールウィザード完了
- Package の選択
- install するパッケージを選択して Install をクリック。
- パッケージのインストール
- ADB Restart
- パッケージのインストール完了
- PATH を追加
- SuperOneClick のインストール
- SuperOneClick のダウンロード
- SuperOneClick の起動
- root shell 起動
- Shell Root クリック
- root shell による操作
- hosts の変更
- マウントし直します。
- hosts ファイルをバックアップします。
- hosts にエントリを追加します
- 元に戻す
android developpersから
ダウンロードします。
私の環境は Windows 7 なので、installer_r10-windows(Recommended)をダウンロードしました。
ウィザードが起動されるので Next をクリックして行きます。
Next をクリック。
JAVA SE Development Kit が必要らしく、私の PC には既にインストールされていた事を
検知してくれました 😛
Next をクリック。
デフォルトのまま Next をクリック。
デフォルトのまま Next をクリック。
Completed となったら Next をクリック。
Finish をクリックして SDK Manager を起動します。
どのパッケージが必要なのか分からなかったので Accept All をチェックして Install しました。 
ADB を再起動します。
Yes をクリック。
Close をクリックして完了。
Windows の環境変数 Path に adb.exe があるパスを追加します。
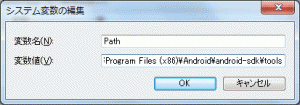
※ここで気がついたのですが、すでに android sdk のパスが設定されていました!
※このパソコンに android sdk をインストールしたのは今回で2回目みたいです 😎
※以前は別のパスにインストールしていたので今回インストールしたパスに変更しました。
※だから JAVA SE Development Kit が入っていたのか。。。
root shell を実行できるようにしてくれるツールが SuperOneClick です。
[App]SuperOneClickからダウンロードしました。
ダウンロードした zip ファイルを解凍して SuperOneClick.exe を起動します。
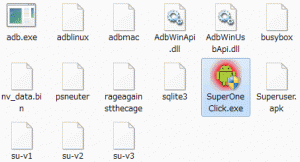
※SuperOneClick を利用するにはxda-developersに登録が必要です。
- Galaxy S を USB デバッグモードにします
設定>アプリケーション>開発>USB デバッグ にチェックします。
そして、USB で PC と接続します。
SuperOneClick の Shell Root ボタンをクリックします。
暫くすると以下が表示されます。
うまくいったよ。Galaxy S を再起動すれば元にもどるよ。という意味だと思います。
そして以下のようになっているかと思います。
やっと目的である hosts の変更を行う事ができます。
-
filesystem を書き込みできるようにマウントし直します
hosts ファイルは /system/etc/hosts にあるので、/system を書き込みできるように
マウントし直します。
以下は mount コマンドの実行結果です。
/system が書き込みできなくなっている事が分かります。
mount -o rw,remount /dev/block/stl9 /system |
vi が使えないので echo で追加しました。
echo 192.168.1.222 hoge.example.co.jp >> hosts |
正式な方法がわからないのですが、exit で DOSコマンドプロンプトに戻り、その後でUSBケーブルを抜き、USBデバッグを停止して、端末を再起動しました。

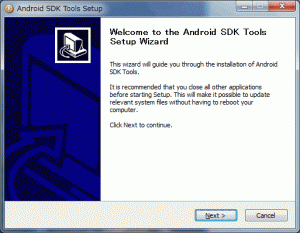
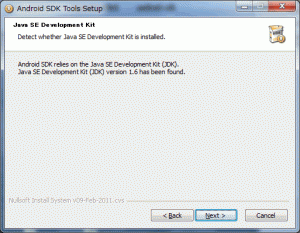
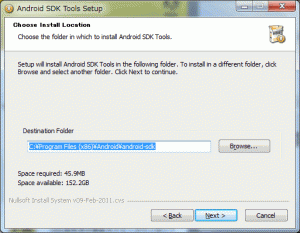
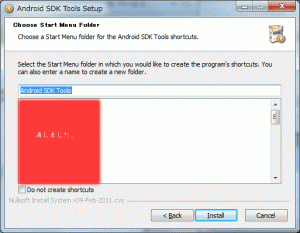
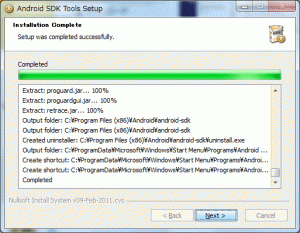
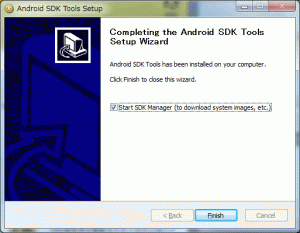
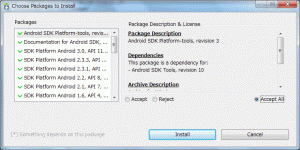
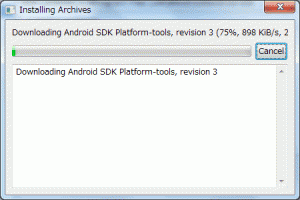

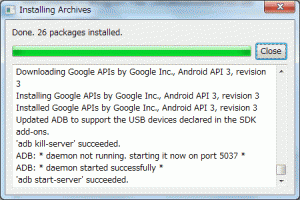
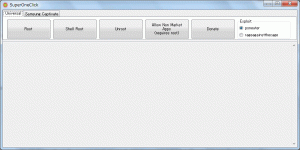
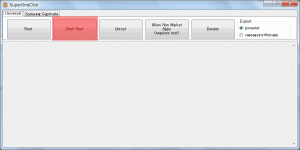
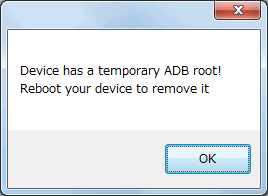
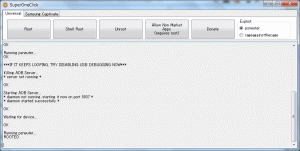
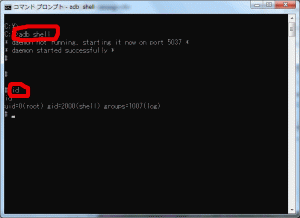
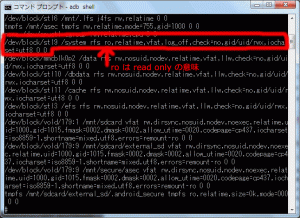
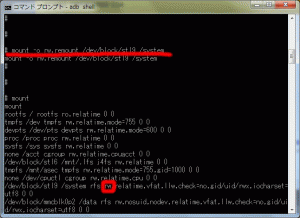
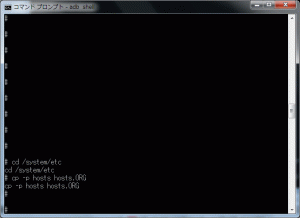
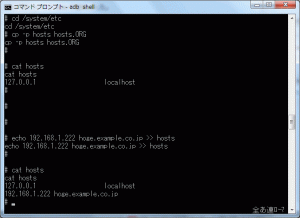
ピンバック: 忙しい日曜日 | Diary of Winnie-the-Pooh