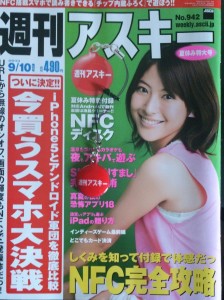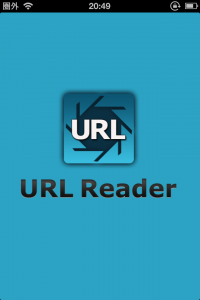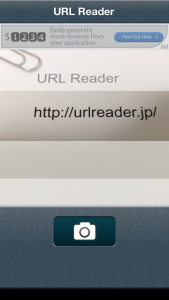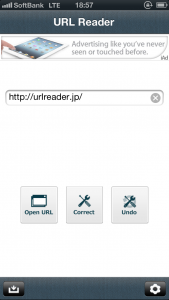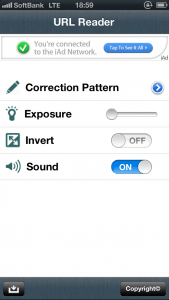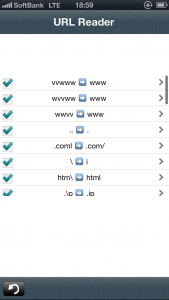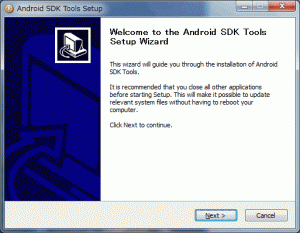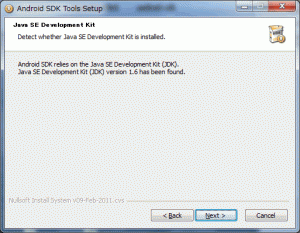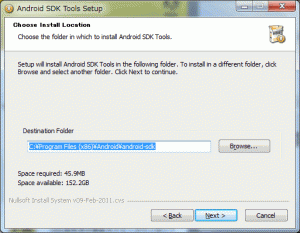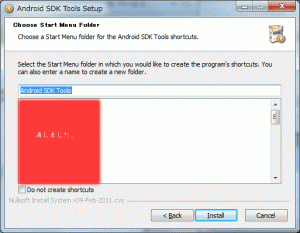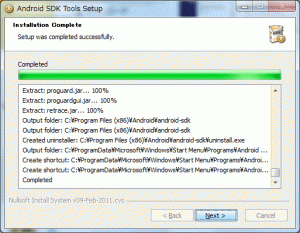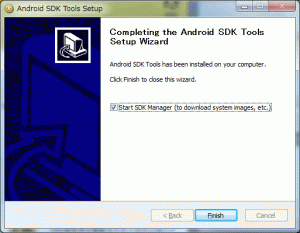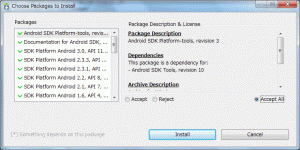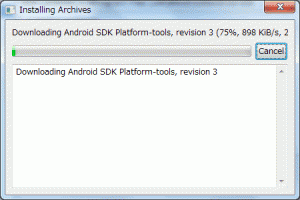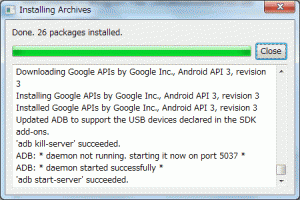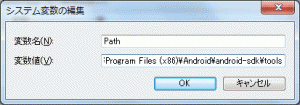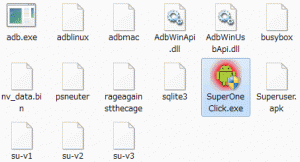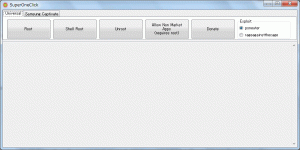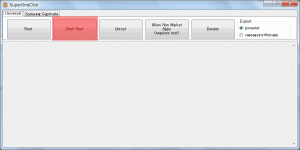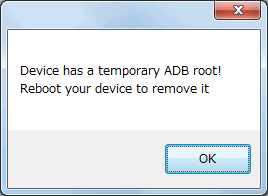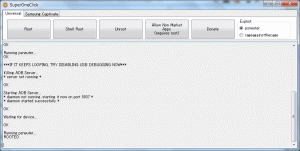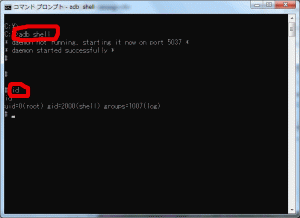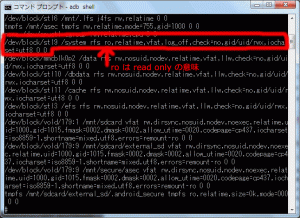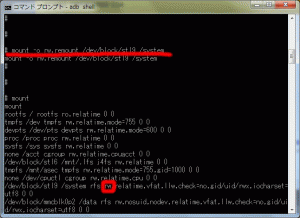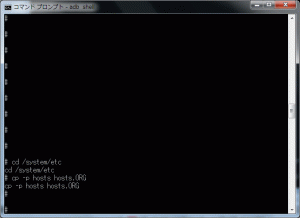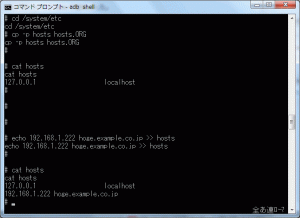週間アスキー9/10増刊号にプログラマブル NFC ディスクの付録が付いていたので購入しました。
NFC ディスクにスマホで行いたい事(タスク)を仕込んでおくと、スマホをかざすだけでタスクを実行してくれるようになります。
便利ですね 🙂
タスクはNFCタスクランチャーというアプリを使って NFC ディスクに何度でも書き込む事ができます。
帰宅した時に WiFi に接続するようにしたり、車に乗る時にドライブモードにしたり。。。頻繁に行う事を設定しておくのがよさそうです。
上手く使えばすごく便利です 🙂
とりあえず URL を開くタスクを実行してみました。
それで、実際に何に使うかと言えば開発中のスマホサイトへアクセスできるように URL をセットしてみました